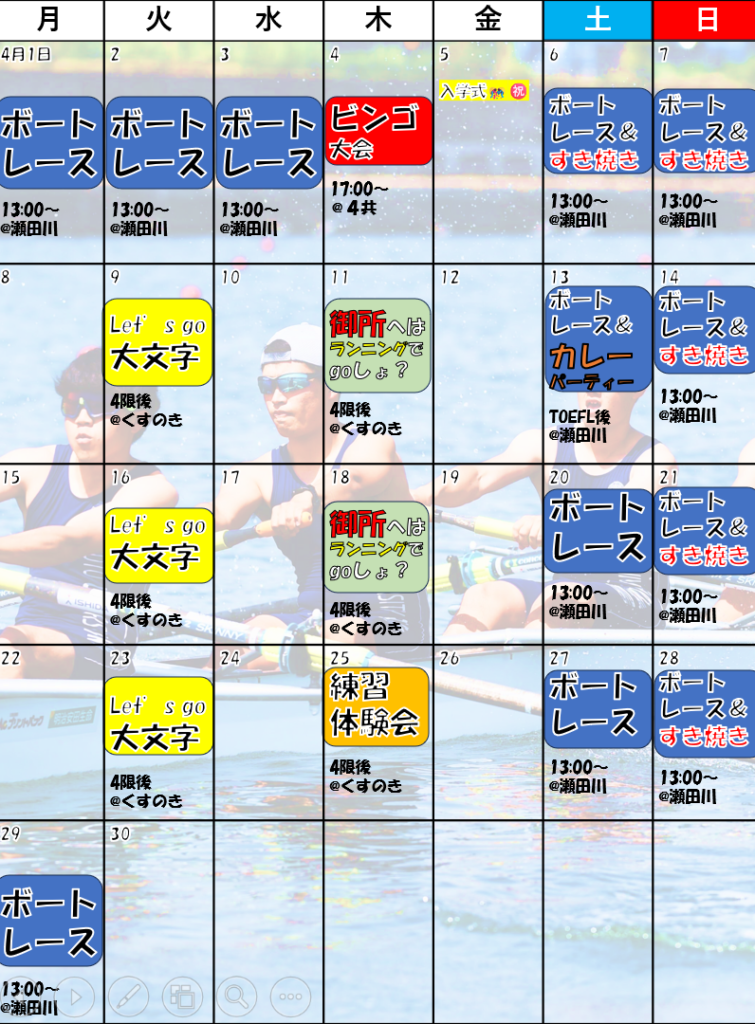新入生必見! パソコンの選び方
新入生の皆さん、初めまして!京都大学へようこそ。京都大学ボート部新修士一回生の前田です。
おそらくこのブログのトップバッターになっているので頑張って書こうかと思います。僕に任されたテーマはPCの選び方、ということで少々ガジェットオタクの出た記事となっています。では、どうぞ!

- PCの選び方
PCに限らずだけど満足度の高い買い物をするには選び方が一番!なので具体的な商品の前にどう選ぶか、を語っていきますね。というのもPCはいろいろな用途に使える分各人の目的もこだわりも様々。レポートさえ書ければいい人、外でFPSしたい廃人ゲーマー、ポータブルな開発環境が欲しいエンジニアetc.。まぁ、後ろの二人はこんな記事なんてなくてもPC買えるんですが。この記事はPC初心者向けなのでそれほど高度なことは求められないと思って書きますね。もちろん、バリバリプログラミングするんだ!と思ってる人はいいものを買いましょう。ただ、悩んでるくらいなら一旦最低限でいいと思います。やるかも?でする出資は結果的にコスパが悪いことが多いです。スペックが足りないと感じたらメルカリで売って新しい高スペPC買う足しにすればいいんです。気楽にいきましょう。では実際にどのような選び方がいいのか、2項に渡って語ってみましたので是非ご参考に!
1-1.詳しい友達に選んでもらえ
はい。身も蓋もないですか?でもこれが正解です。先に言った通りそれぞれに合ったPCは違います。だから丁寧に自分のことをカウンセリングして豊富な知識の中から選んでくれる人に頼る方がいいのは当たり前なんですよね。なのでそういう信頼できる友達がいる人はもうこの記事読まなくていいです。Let’s ブラウザバック。あ、いや他の記事でも読んでいってください。頼るときに大事なのは詳しい「人」じゃなく詳しい「友達」ってトコです。量販店の店員なんかはやっぱりあちら側の意図も混じりますからね。もっと言えば理想は販売店までその友達についてきてもらうことです。どうせそんなヤツはガジェットオタクなんだから喜んで着いてきます。自分の懐を傷めず疑似購入体験ができるんですから。その日のお茶代くらい奢ってあげれば十分です。日本橋にでも行ってきてください。また、友達に相談するときのコツは「目的」、「予算」、「何を妥協できるか」を明確にすることです。何が欲しいかを言い出すとそりゃあれもこれもあった方がいいんですよ、でもお金は無限ではないのでどこか妥協しなきゃいけない。それをはっきりさせましょう。あ、億万長者の方?スパコンでも買いましょう。ついでにウチの部に寄付でもしてください。妥協ポイントで多いのは「サイズ」、「重量」、「ストレージ」、「新品」あたりです。そんなに大きくなくて良い、あまり持ち運ばないから重くても良い、動画とか保存しないから保存容量は少なくて良い、中古品・新古品・型落ちなどでもきにしない、ってことですね。まぁサイズはある程度会ったほうがラクなんですが。あとストレージはマジでいらないことが多いです。僕は2.5TB積んでまだ400GBくらいしか使ってないです。ま、予算と目的をしっかり伝えればいい友達はいくつか候補を出してくれるのでその中から選びましょう。え?信頼できる友達がわからない?魔法の質問を授けましょう。「今までPC何台買った?」です。5台くらいから信用度が一気に上がります。結局経験が最強、ってやつですね。そんな友達いない?次の項に行きましょう。
1-2. 自分で選ぶときは
自分で選ぶしかない人はこのブログを読む価値があります。一緒に選んでいきましょう。ベンチマークとかできる限り気にしちゃダメですよ。ベンチマークほどコスパの悪いものはないですからね。重視したときに満足できる仕様項目は「メモリ」と「見た目」です。ボディのように効いてくる項目として「重量」がありますが、一旦置いておきましょう。メモリは8GBがマストです。4GBだと少々心許ない。16GBあると安心です。微妙にオーバースペック気味ですが、それほどにメモリは重要です。正確に言うと、既製品のPCならメモリに対して適切なCPUがついてくるのでコアとかスレッドとかクロックとかわかりにくいCPUよりメモリベースで考える方がうまくいきます。実際重要度もメモリ≧CPUだと思っていいです。
次に「見た目」です。これには二つの意味があって、①デザインがいいとテンションがあがる、と②見た目でわかる特殊機能はコスパがいい、です。①については言うまでもありませんよね。PCに限らず多くのものはデザインで選ぶと幸せになれるというのは通説です。人に自慢したくなるし愛着が湧くことでPCに向き合うモチベが増えます。勉強したければ良いシャーペン買え、ってのに似てます。②については、具体例からの方がわかりやすいと思います。後でも紹介しますがLenovoのThinkPadとかMicrosoftのSurfaceとかですね。手に直接触れるところが結局一番影響大きいです。企業もそれを売り出すのでリサーチもし易いですしね。あと見た目でいうと見てわかる仕様、つまりディスプレイ、インターフェース(ケーブルとかSDカードとか挿すところ)は自分の用途に合わせて選んだほうが良いです。
以上の理由からPCを選ぶときはメーカーやシリーズを先に決めて、中のパーツのグレード等で予算に合わせていくほうが良いと思います。一旦見た目や特殊機能でシリーズは決まりますからね。色々ネット漁るのがいいんですがもしよかったら次のオススメPC紹介も読んでみて下さい。
ちょっと余談なんですがもし30~40万円出せる人がいるならノートPCとデスクトップPCを一台ずつ買うほうが良いと思います。デスクトップって結局最強なんですよね。初心者がPCにそんな出さないか。この話やめます。
2. オススメPC紹介
良い友達がいれば頼れば良いのはわかった。選ぶ基準もなんとなくわかった、という方に一旦検討して欲しいオススメPC5選をお届けします!この文量では全然良いところも悪いところも伝えきれないので興味のきっかけにでもなればと思います。実際に買うときには色々なサイトなども参考にしてくださいね。主に予算帯は10万円台を想定してます。機種ではなくシリーズで紹介するので予算などに合わせてグレードを調整してもらえればと思います。一応すべて僕が買ったり借りたりして使ったことのあるものですので実際の使用感は保証しますよ。
2-1. Microsoft Surface Pro シリーズ

WindowsやOfficeシリーズでおなじみ、Microsoftから。ノートPCにもタブレットにもなる2in1デバイスの代表、Surface Proシリーズです。現行の最新は9ですね。何を隠そう現在僕が使っているPCでもあります…と、言いたかったのですがつい先週落下させてモニターを割りました。やらかした…。いや、僕の話はいいです。放っておいて下さい。このPCの良さは何と言ってもOSとの開発元が同じで相性抜群なことと、取り外し可能のキーボードが実現する2in1です。最近はSurface以外にも良い2in1が出てきましたが、タブレットにもなるというのは意外なまでに重宝します。家の中でちょっとした持ち運びができたり(ペン買って)メモ帳代わりに使ったりですね。これの良いのはタブレットモードでもスタンドが使いやすいところとかなり軽いところですね。他の2in1はスタンドがフラついたり重かったり画面が小さかったり、あとまだ少し高いかなと言った印象を受けます。唯一戦えてると思うのはDELLのInspironシリーズですね。これはコスパ良いと思いますが、僕が実際に使ったことないのでちょっとオススメしにくいんですよね。さて、Surfaceの話に戻すんですがスペック的に現行機はちょっと過剰かと思います。7とか8でも十分です。あ、Goはやめとけ。画面小っちぇえから。もちろん予算があればスペック盛ってもいいんですがそれくらいなら周辺デバイスに予算回したほうが幸せになれます。その差額でタンク式プリンタとか買いましょう。自分に刺さったところはキーボード配列が選びやすいこととかスキンシールが豊富なところとかですね。使いはじめて便利さに気づいたUSB-C給電に対応しているところとかスタンドの完成度の高さとかも押しポイントですが…。ちょっとここからヲタクトークしますね。興味ない人は次のPC行ってください。日本で買えるキーボードには主に2種類あって日本語用に開発されたJIS配列ってのとアメリカとかで使われてるUS配列ってのがあるんですね。細かい違いは語らないんですが色々あって僕はUSばかり使ってるんですがノートPCについてるキーボードって大体JISなんですよ。デスクトップPCならキーボードは別なんで問題ないんですがノートPCはUS仕様を買わなきゃいけない。でも家電量販店と買って置いてないんで通販とかでまぁメンドくさい。だからキーボードが着脱式でキーボードを別に購入できるこれはありがたかったです。しかもヨドバシに在庫あったし。しかも謎に外付けSSDまでおまけでついてきました。ヨドバシ最高!スキンシールっていうのはパソコンの背面とかに貼れるデザインシールです。まぁ見た目変わるだけだし実用性は無いんですがテンションの問題です。1200円でPC買い替えた気分になれます。半年くらいのペースで変えてました。問題はハードケースとかつける気分にならないことですね。身に沁みました。USB-C給電はその名の通りUSB-Cケーブルで充電ができます。純正のACアダプタもついてくるしUSB給電は推奨されてないんですが充電器忘れたりなくしたときに緊急回避でケータイのケーブルで充電できるのは便利です。ついでに映像出力やケータイとの接続などいろいろな用途に使えます。まぁ今世界的にあらゆる用途の端子をUSB-Cにしようという潮流があるので便利なのは当然ですかね。Lightning? 知らん。最後にキックスタンド。無段階なのにかなりよく止まります。これ以上に完成度の高いものは一般向けの商品ではPCどころか全工業品見ても珍しいと思います。カメラとかの業界にはもちろんあるんですが。
ちょっと後半愛が溢れてしまいました。最後に気になったところも紹介しておきますね。まず僅かにスペック不足を感じるところです。7だからというのもあるんですが。とは言っても僕は開発環境とか色々入っていて少し負担かけてるのでOfficeとかまでなら余裕です。あとバッテリー持ちもとてもいいとはいえないですね。インターフェースもUSB-AとCが一つずつ、ヘッドフォン端子、microSDリーダーくらいでmicroHDMIもないのは少し不便でした。
それを差し引いてもいいPCだったと思います。さらばマイサーフェス。
こんな人にオススメ!
・OSとの統一感を気にする人
・タブレットとしても使いたい人
・ノートとしても使いたい人
2-2. Let’s noteシリーズ

生協でもオススメされるらしい、Panasonic発のノートPCシリーズ。はじめに言っておきますがこのPC、危険度は高いです。メリットがたくさんある代わりにデメリットもたくさんあるタイプ。あとまともに買おうとすると高い。幸いモノはたくさん存在しているので中古や型落ち色々巡らなきゃいけない。富豪は現行機でもいい。さて、メリットとデメリットだけどまず独特な円形のタッチパッド周り。クリックしやすかったり、誤操作しにくかったりとタッチパッドは良いと思う。小さく見えるけどそもそも端から端までパッド使うことなんかないしね。それの犠牲になっているのはキーボードスペースだけどまぁ許容範囲。スペースより打鍵感なんとかして欲しいけど。あと充電の持ちと堅牢性は一級品です。ボート部某部員はトートバッグに生で入れたLet’s noteで車の激突をガードしたけど無事だったらしい。事故じゃん。まぁ実際これを落として壊れたってのはあまり聞いたことがない。Surfaceとは大違いだね。そして強靭なインターフェース。USBポートはもちろんHDMIにLANもついてます。なんでVGAあんねん。あ、VGAってのは所謂化石ってやつです。映像出力端子ですがHDMIにお株を奪われて最近は見なくなりましたね。端子ヲタクトークしたくなっちゃいますが流石にやめておきます。
逆にデメリットはまず厚い。とんでもなくぶ厚い。それに伴ってスタイリッシュ感はないです。逆に無骨なかっこよさはありますがよほど刺さらないと愛せないかなと思います。あとディスプレイとスピーカーはお世辞にも良いとはいえないです。動作スペックも悪くはないんですがこの価格ならそれくらいは、というくらいのスコアです。総じてアクが強く、かなり調べてからの購入をおすすめします。
こんな人におすすめ!
・円形タッチパッドの便利さを重視!
・頑丈でスペック十分。長く使えるPCがほしい!
・このデザインが好き!
2-3. ThinkPadシリーズ

Lenovoから、ThinkPadシリーズです。Lenovoって会社はすごいです。中国のメーカーなんですが僕はかなり信用してます。一時期マルウェア騒動なんかがあったんですが今でもここまで普及しているのはひとえに商品力だと思います。今や世界シェアトップでノートPC出荷台数の25%程がLenovoです。コスパの化け物IdeaPadシリーズ、Chromebookの先駆けであるChromebook Sシリーズ、まだまだ発展途上の折りたたみPCのThinkPad X1 Foldなんかも携えてPC業界の一線を走っています。さて、そんな中からご紹介するのはThinkPadシリーズ。もともとはIBMという会社が作っていたシリーズなんですが会社の買収によりLenovoが作ることになりました。このシリーズの特徴は通称乳首トラックポイントと呼ばれるポインティングデバイスです。マウス代わりになるゴムの…何て言えば良いんでしょうね。アレですアレ。はじめは使いにくいことこの上ないですが使っていくうちに手放せなくなるタイプです。トラックボールマウスとかと同系統ですね。え?トラックボールマウス使ったことない?買いましょう。世界が激変しますよ。安価なモデルでオススメはELECOMのM-HT1DRBKです。閑話休題。トラックポイントの良さは使ってもらわないとわからないので言語化がしにくいんですがまず手が動く距離が圧倒的に短くなります。キーボードからいちいち手を離さなくていいのでラクですし指先で触るだけなので持つとか手首を動かす動作がないんですね。とても便利です。キーボードも高品質で打ちやすいPCとされています。また価格にしてはスペックが悪くないのもさすがLenovoです。とはいえ上記のポイントデバイスはもちろん、それ以外にも見えにくいところにお金がかかっていて他モデルほどのコスパはありません。あとXシリーズなんかはフツーにコスパ最悪です。このXシリーズというのはThinkPadの中でさらにシリーズが分かれているうちの一つです。そもそも項のタイトルにしているのはすべてかなり大まかなシリーズでSurfaceならProやGo, LaptopにStudio、Let’s note にはFV, SR, SVなど色々下位分類シリーズがあるんですね。で、ThinkPadはそれが膨大にあって、X1, P, T, X, E, L, Z…。そこから更に下位分類があって例えばX1シリーズならNano, Carbon, Titanium, Fold, Yoga, Extremeがありそれぞれに世代とサイズ、カラー、オプションによる分類があります。気が遠くなりますね。てかキレそう。記事を書いていて僕もそう思います。シリーズが決まってからも道のりは長いです。頑張りましょう。
こんな人におすすめ!
・カーソル操作をトラックポイントでしたい!
・スタイリッシュ目のデザインが良い!
・選択肢が多い方がいい!
2-4. ドスパラ性能比較表から選ぶ
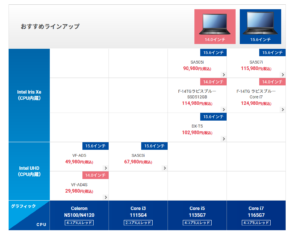
いきなりシリーズじゃなく選び方になっちゃいましたが、次の大トリの前に流石に少しはクセのないPCも紹介しておこうかということでできる限りクセのないものを持ってきました。ドスパラという大手、といいながら本業はBTOやゲーミングで一般向けは他に最大手を譲る形になっている老舗PCメーカーがあるのですが、そこの性能比較表から選ぶ、というものですね。僕のデスクトップPCはドスパラのGALLERIAというシリーズのものです。正直何か絶対的にイイ!と思える要素がなければ今やPCはどれもスペックに対しては適正価格に落ち着いているので大差はないです。ドスパラを選んだのは僕の好みとサポートの手厚さですね。あとモデルがたくさんあるわけではないので選びやすいということと、適正とはいったもののその中でも少し安いというところがあります。別に富士通でもHPでもDELLでもいいんですよ。ただあまりに選択肢を広げるとわけわからなくなるので一旦この表から選ぶのはどうでしょう?というご提案です。まぁドスパラならハズさないです。Officeがインストールされているかは見ておきましょう、という文言を色々なところで見ますが僕らは誤差です。生協を通して在学中は一ヶ月100円でOffice365が使えるので。
デメリットはPCごとにありますが一番は面白くないことですね。どうせなら面白いPCほしくないですか?ほしくない?あ、そう…
ちなみにゲーミングPCブランドを紹介したので少しだけ触れておきますが、ゲーミングPCはやめておきましょう。ノートPCは金額に対するスペックの乗りが悪い上に光ります。授業中でも。煌々と。
こんな人にオススメ!
・できるだけクセのないPCがほしい
・少しでもスペックに対するコスパが欲しい
2-5. MacBook

天下その2の大企業Apple。ここまで意図的にコレは触れなかったのですが、コイツだけは選ぶ理由が違います。他のものはスペックや機能の話でしたがコイツはOSで選ぶPCですね。ちょうどいいのでOSの選び方の話もしましょうか。現在世界を二分するWindowsとMacOSの二大OSですが特段その優劣は無いと思います。受け売りなのですが良い例えに「シェフも食材も一流だけど、メニューを選べないのがMac。色んな食材とそこそこのシェフ置いとくから、好きなメニュー頼んでね、がWindows。超一流の食材と厨房は用意した。自分で勝手に好きなもん作れ。がLinux」みたいなのがあります。シェフはソフトの提供者。食材はソフトの内容やできること。ってな感じです。最近はChromeOSなんてのも出てきましたがこれは冷凍食品ですかね?貶しているというよりは汎用性が足りないという点と企業に提供されるものに規定されるという点でそんな感じかなと思います。そんなこんなでMac VS Windowsは初心者Windows, クリエイターとかになるとMac、なんて風潮が漂っています。ただ初心者がMac使ってもやれることの幅が少ないな、なんて感じませんし、逆にWindowsを使ってるクリエイターもいっぱいいます。僕は基本的にMicrosoftとGoogleとNintendoに育てられて育ってきたのでWindows主義者なんですがまぁ出会いでしかないかなと思います。PCに興味をもったときに家にあったPCがたまたまWindowsだったというだけです。連連と書きましたが結局欲しい方でいいと思いますよ。強いて言うならスマホに合わせると少しだけ使いやすいかな?と思います。Airdropなんかはその最たる例ですね。これに限らずですがツールやデバイスは基本的に企業を合わせるほうが便利になることが多いです。動作不良なんかも起きにくいですからね。
さて、OSの話もほどほどに、ノートPCとしてのMacBookシリーズを見ていきましょうか。スペック的には優等生で値段通りという感じですね。ただ、各種仕様の完成度や本体、キーボードの質感まで考えるとコスパは抜群に良い方だと思います。ここまでのシェアを持っていると大量生産や仕入れルートのアドバンテージが大きく、ブランド料を入れてもお釣りが来ていますね。またシリーズはAirとProの2つだけで大変選びやすいです。さすがのApple、と言わんばかりの一点突破です。どのモデルもスピーカーとディスプレイの完成度は圧巻の一言で技術力を感じます。インターフェースは終わってますが無線接続をしろというメッセージなんでしょうね。デザイン性に関しても言うことはないと思います。まぁ100人中100人に受けるものではないですが80人くらいには受けます。Touch IDや独特な操作方法のタッチパッド、打鍵感激浅キーボードなど手に触れるところの完成度も高いです。なんだか褒めちぎってしまいましたが、実際に良いPCだと思ってます。意識高い系、みたいに思われることもありますが、モノだけ見たらとても真面目にPCやってます。
欠点としてはWindowsではない、の一点ですね。あ、インターフェースは終わってます。再三言いますが。別にBootCampというものを用いてWindowsも乗っけることができるのですがOSをいちいち切り替えるのは面倒ですし、よほどの人じゃないと適切に使い分けられません。追加料金もかかりますし(書いた後に調べてわかったんですが京大生協から格安でできるみたいです)、わざわざWindowsを乗っける前提でMac買うことも(初心者のうちは)無いかと思います。また、PCを買い替えるときにWindowsに変えるのがシンドい、人のPCを借りたときに操作がわからない、ということもありますが、それはお互い様ですからね。いつか両方使えるようになったら良いと思います。少し困るパターンとして授業でWindowsにしか対応していないソフトを指定されるパターンがありますが教授の方もMacユーザーが一定数いることは理解しているので大体何かしらの対応はしてくれます。それでも少し面倒かもしれませんが。それくらいはご愛嬌の範囲でしょう。
以上のことから、MacBookも気に入れば実はサクッと手を出していいと思います。
こんな人におすすめ!
・MacOSがいい!
・iPhoneとの連携がしたい!
・スタバでMacBookを開きたい!
- PC買ったら入れておくべきソフト
晴れてPCを買うことができたあなた。もう少しだけお付き合いください。PCを買ったら入れるべきソフトをご紹介します!ただ、ネットとかでこういうの見ると30~40個も書いてあって面倒極まりないしそもそも何をするソフトなのかわかりにくい…。なので、用途をわかりやすく説明しながらソフトの名前ではなく種類でご紹介します(一応項の最後にオススメのソフトは添えておきます)。全然いいとことも悪いところも伝えきれない(ry。できる限り絞りましたがそれでも多い…。それではどうぞ。
3-1. セキュリティソフト

皆さん気になると思うので最初に放り込んでおきます。結論から言うと今のWindowsのセキュリティならサードパーティのソフトは入れなくていいという意見が主流になってきています。設定などを正しくする必要がありますがそれはネットで調べれば十分できます。それでも心配な方は有料ソフトを買いましょう。無料のもありますが初めから手を出すと痛い目見ます。設定が難しかったり効果がなかったりします。あと有料無料に限らずセキュリティソフトが悪さしてDLができなかったり必要なことができなかったりするのでソフトの切り方も覚えておきましょう。終わった後は戻すのも忘れずに。あ、どんなときでも切っちゃったらだめですよ。セキュリティの意味ないですからね。先生に指定されたページとかだけです。とかいいながら先生を騙るようなメールも世の中には存在するので難しいところなんですが…一旦リテラシーの話は置いておきます。あとセキュリティソフトは大体買い切りで数台のPCに入れて使えるので実家のPCなどにぶら下がれるならいいでしょう。買うにしても親の援助などが期待できます。
オススメソフト
・McAfee
・Norton
3-2. Officeソフト
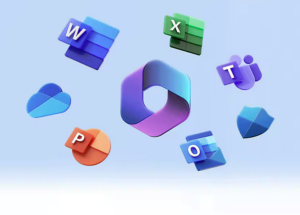
問答無用。絶対必要だしMicrosoft製以外の選択肢がない。Kingsoft? フリー? 生協で安いんだから眼中にないです。Microsoft Officeにも買い切り型とサブスク型(Microsoft 365)がありますがどちらでもいいかなと思います。PCにもともと入っているのに生協で365に加入する必要もないですね。ただ、Microsoft製PC以外はOfficeはオプションだったりそもそも価格に入っていたりするので格安で手に入る方法があるのにそれ以外を選ぶかは疑問ですね。Microsoft 365だと常に最新版のOfficeを使えるのも嬉しいですね。Excelの関数の追加等をチェックするようになったらあなたも立派にオタクです。Officeを買うときに見慣れないソフトが入っていることもありますが基本使いません。PowerPoint, Word, Excelがあれば十分です。使うときになったら考えたらいいレベルですね。
また少々別枠ですがブラウザ上で動くOfficeも使えるといいですね。Gmailなどのページの右上にあるツールボタン(9つの点が並んでるやつ)から飛べるページは一通り試したほうがいいです。他人と共有できるOffice、と思っておけばいいです。クラウドとか使えばローカルファイルも共有はできます。
オススメソフト
・Microsoft 365
・Microsoft Office Home and business(買い切りならこれが一番過不足ない)
3-3. ブラウザソフト
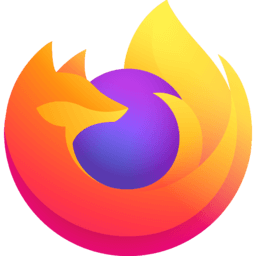
多くの人が一番使う時間が長いブラウザソフト。何を選べばいいのかわからない!という人も多いですよね。あなたに導きを与えましょう。「Edge以外なら何でもいい。」正直ここまでヘイトを買うほどの完成度の低さではないんですがWindowsのゴリ押しと他との比較で悪評高くなっています。ストレートな正解はGoogle Chromeですね。対抗はFirefoxです。僕は火狐派ですね。この2つならどちらを選んでも困らないです。最近はGoogleが更に隆盛を誇っているのもありちょろめのほうが優勢です。わずかにマニアックなところにOperaというのもあります。push型の情報が多いのが特徴です。Macユーザーは素直にSafari使ってて大丈夫です。また、3-.ex2. PC使いはじめて1年後に試してほしいソフト の項でもう一つだけブラウザソフトをご紹介します。
オススメソフト
・Google Chrome
・Firefox
3-4. SNS・メールソフト
LINEは必須ですね。人との連絡はもちろん、少量ならクラウドやファイル共有ソフトとしても使えます。あと僕がソフトとして入れているのはSlackとDiscordです。Twitterやインスタ、Facebookはブラウザ上でいいかなぁ、と。僕この3つはほぼ見ないんでそう思いますがツイ廃とかはまた違うかもしれません。Pinterestやスナチャはやってないのでわかりません。clubhouse? 懐かし。mixi? 草。
あともう一つ、メールソフトですが、僕は個人、KUMOIアドレスではOutlook、ボート部のアドレスはThunderbirdを使っています。Windows純正は少し使いにくいか。Macなら純正が最強です。毎回KUMOIやGmailにブラウザからアクセスするのは面倒だしin率が下がるので何かしらは入れておいたほうがいいですね。
オススメソフト
・LINE
・Outlook
3-5. 拡張子変換ソフト
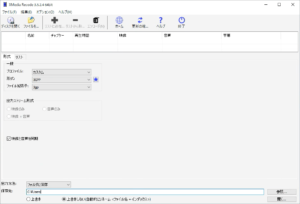
いろいろなソフトを使うにつれて拡張子(ファイルの形式)が問題になってくることがあります。サクッと形式を変換して求めるファイルを作っちゃいましょう。
まず、画像ファイルに関しては変換だけならWindows標準ペイントで十分です。スタートメニューのWindowsアクセサリからどうぞ。アクセサリは有能と無能が入り交じる魔境です。変換ですが数が多ければそれ用のソフト入れてもいいですね。画像ファイル拡張子jpgとかpngが主流ですがiPhoneの写真はheicで変換必須です。許すまじ。
続いて動画・音声形式ですがこれは編集や作成をしなければそれほどこまることはありません。やるなら何かしらフリーソフトがあったほうがラクですね。
最後にPDF関係ですが使い物になるものは有料のソフトが多く無料だと広告が入ったり機能が制限されたりで面倒です。無料で使うならilovepdfというブラウザソフトが最強ですね。セキュリティ面の不安が叫ばれていますので免許や保険書類なんかの重要書類はあげないようにしましょう。授業課題くらいはいいかなーと思って使ってます。
オススメソフト
・X Media Recode(音声・動画)
・ILovePDF
・adobe Acrobat Reader(お金があればPDF関係ですが関係は最強)
3-6. 入力ソフト
何も入れなくてもキーボード入力くらいできるんですが、色々と快適なのは新しくソフトを入れることです。変換精度・学習や辞書機能のカスタマイズ性が上がります。ボディのようにじわじわと聞いてくる便利さですね。
オススメソフト
・Google日本語入力
・ATOK
3-7. パスワード管理ソフト
地味に必須。なんならセキュリティソフトより大事まである。僕は一応全サイトパスワード変えてます。変えてもなんだかんだよく使うサイトは覚えていきます。僕は20~30くらいは暗記してます。
オススメソフト
・KeyPassX(無料)
・1PassWord(有料)
3-8. クラウドサービス
ソフト、というわけではありませんが、クラウドサービスは何かしら持っておいたほうがラクです。いちいちスマホに転送とか面倒ですからね。クラウド経由がいいかと思います。僕は授業や個人のものはOneDrive, 部活や各種幹事・理事など事務的なものはGoogleDriveという感じに分けてます。ぶっちゃけ分ける必要はあまりないですが…
オススメソフト
・OneDrive
・GoogleDrive
3-9. 圧縮解凍ソフト
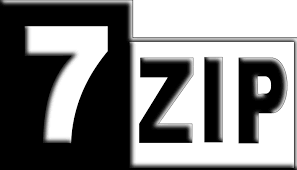
zipやlzhなどの圧縮ファイルを解凍するためのソフト。もちろん圧縮もできる。圧縮のことをサイズの縮小だと思っている初心者は多いが、それは一面にすぎない。圧縮ファイルの利点はフォルダをファイルとして扱えるところや安全性にもある。数十のファイルを同時に送るのは面倒なことが多いがファイルとして一つにしてしまえば扱いやすい。また、パスワードをかければセキュリティ面も強化できる。必ずいつか必要になるので懐刀として持っておこう。
オススメソフト
・7-zip
・Lhaplus
3-ex1. 必須ではないが良いソフト
ここからは必須ではないけどあったほうが便利なヤツらです。一気に行きます。

・メモリクリーナー メモリのキャッシュを削除。多少PCが軽くなる。準必須級。
・f.lux ブルーライトカットや画面の輝度調整。目の疲れが軽減される。準必須級。
・pauseで最前面 めったに使わないpauseキーを使ってウィンドゥの最前面固定ができる。一度使うと戻れない。準必須級。
・窓掴み ウィンドゥのどこをドラッグしてもウィンドゥが動くようになる。諸事情あって僕は手放せない。
・リネーマー どれでもいいけど時々使う。ないと無理な量扱うことがあるなら。
・リサイザー 上に同じ
・サウンドエフェクター 音に味付けができる。デメリットも多い。
・リモートデスクトップ TeamViewerからAnyDeskあたりが有名。
3-ex2. PC使いはじめて1年後に試してほしいソフト
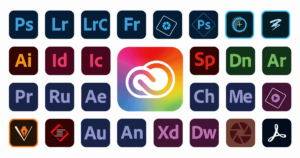
・画像、動画編集ソフト
最大手はadobe cc。ただ激烈に高い。無料なら
Premiere Pro → Aviutl
Photoshop → GIMP2
Illustrator → Inkspace
などで代用可。僕は無料でやってます。
・メモ帳ソフト
Windows標準でもいいけどちょっと機能が足りないなと感じ始めた頃に。sakuraエディタなどのメモ帳ソフトはもちろん、VSCodeなどのコードエディタをメモ帳代わりに使う人もいる。Wordですべてやる人もいるらしいがちょっと重い。
・ブラウザ
Chromeになれた人はVivaldiなんかどうでしょう?Chromeのアドオンなんかはそのまま使える少々マイナーなブラウザ。使いこなせばChrome以上のポテンシャルを秘めている。なお僕はFirefox派により使ってはいない。
・マインドマップ作成ソフト
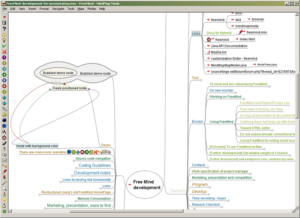
アイディア整理をPC上でやるようになれば必須。紙の上でやることをPC上にするだけといえばそうなんですがインプットと同時にできたりするのが便利。最大手はFreeMind。
その他紹介したいソフトは山ほどありますが一度にたくさん紹介してもアレなのでこの辺にしておきましょうか。
最後に
くぅ疲~。本当は僕のPC紹介とかガジェット周り紹介とかしようかと思ったのですが記事が長くなりそうなので一旦ここまでにしておきますね。皆さんのPCライフが素敵なものになることを祈ってます!オタクがもしいたらツッコミにきて下さい。戦いましょう。
あ、もしよかったらそのPCでボート部とかどうですか…スタッフとか…あの…ExcelとかAccessとかうまくなりますので…。懇切丁寧に教えますので…
文責 京都大学ボート部 新修士一回生 前田 優馬
〜〜〜〜🌸🌸イベント情報🌸🌸〜〜〜〜
京大ボート部では新歓イベントを開催します!
3/18 新入生交流会
3/24, 28 キャンパスツアー
大人気のボートレースも開催する予定なので、是非ご参加ください!!
詳細はTwitterまで